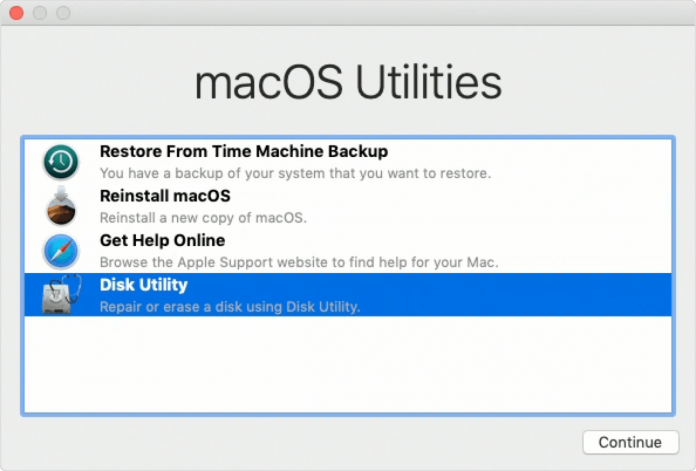Fix macOS Mojave Freezes or Stops Responding or Hangs 2019: Apple is known for its stagnant free devices and hence you will never complain about your device freezing or it has stopped responding. But that’s not the case with the recent Apple device.
Fix macOS Mojave Freezes or Stops Responding or Hangs 2019: Apple user is complaining about their device is getting frozen and has stopped responding just after they log in. Some major apple device which is facing this problem is macOS Mojave.
In this blog, we will be talking about some steps which you can take to solve this problem. Make sure that you backup your device before performing these steps.
Steps to fix:macOS Mojave Freezes or Stops Responding
- if your Mac freezes after you log in, some single app may be causing the problem. Simply press the Command+Option+Escape keys together (or click Force Quit from the Apple menu).
- Force Quit Applications menu will appear. Select the unresponsive app or apps and then click Force Quit.
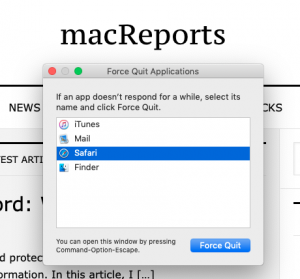
2. Start up your Mac in safe mode. This is one of the most common steps when troubleshooting your Mac. If your Mac is not starting normally, safe mode is the next step you should try to troubleshoot. To start your Mac in safe mode, follow the instructions below:
- Turn off your Mac
- Turn on your computer and immediately after (immediately after you hear the startup sound) the computer is powered on, press and hold the Shift key.
- Release the Shift key when you see the login screen
- If your computer does not freeze in safe mode, restart your Mac normally, without pressing the Shift key.
5. If safe mode does not help you, you may try macOS recovery. Here is how:
- Turn off your Mac
- Turn on your Mac and immediately after the press and hold the Command – R keys together. Keep holding the keys until you see the Apple logo. Release the keys when you see the Apple logo.
- You will see the macOS utility window
- Select Disk Utility and click Continue
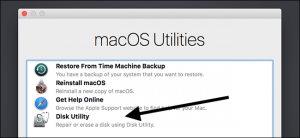
- Select View > Show All Devices
- Select your startup disk
- Then click the First Aid button and then click Run
- Then restart your Mac normally by choosing Restart from the Apple menu.
4. If you are still having your problem, reinstall macOS. Here is how:
- Turn off your Mac
- Turn on your Mac and immediately after the press and hold the Command and R keys together until you see the Apple logo.
- macOS utility window will appear
- Select Reinstall macOS and follow the instructions.
I am damn sure that after performing the above steps you will be able to run your device freely.