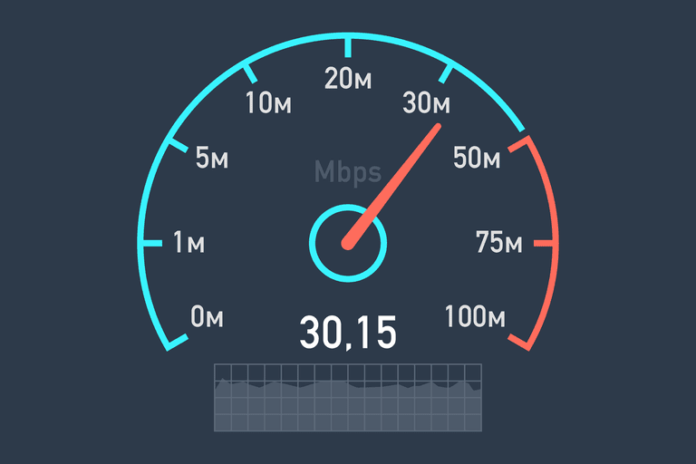Before we start with this article, let us be clear all the method will help you to save your data. It will not increase the speed, but it will stop other useless apps from spending all the data. Your Browser will start using more data while your useless Apps are closed.
So in this article, we will see how to increase broadband speed on Windows for better browsing and save data.
As we are going to increase our Broadband speed, first we need to learn which apps are consuming more data. This app will help you in this regard. Once you install, it will start monitoring and let you know which apps are using data.
It will show you both apps which are running both backgrounds or minimized. In case an app suddenly starts to consume data which usually don’t consume data, it will show you in the notification.
It has some amazing features like detecting which all it’s your PC is connected with and which app is particularly is connected. This app also offers a Premium version with lots of features but we don’t need them. A Free Version of this app is enough to serve our purpose.
Things to do before start increasing Broadband Speed
- Your Modern must be the latest model to be compatible with the Broadband Service Provider.
- Check and ensure how many PCs/Laptops are connected to the same network.
- Ensure that your PC is not downloading something in the background. without your knowledge
- Use Speed testing Sites to see if Internet Speed of your PC/Laptop is at par with the advertised Speed by ISP.
Once you will check for these points we will start with various methods which methods which will help you to browse with maximum speed so let’s start
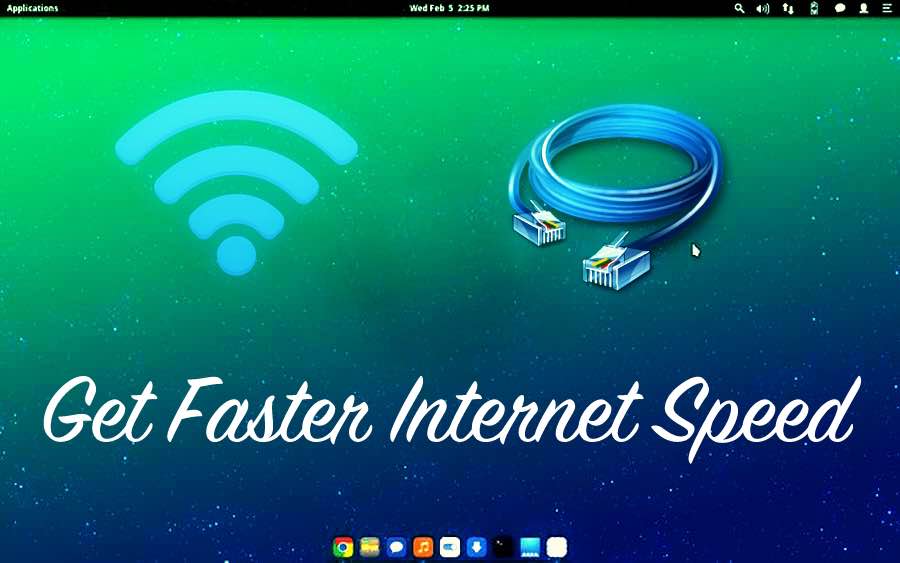
Increase Broadband Speed in Windows
Chose all the Unwanted Startup Apps
Increase Broadband Speed upto 100Mbps+: Whenever you usually any simple app, an Updater comes with it. It keeps running in the background without your notice right from when you start your PC.
For example, if you have installed VLC Media Player, it comes with an updater and it will send you an alert when it will find a new update. It happens a lot of time with other apps too like Intel updater, Antivirus App and Gaming client apps.
So we see how to find out such apps and disable them which will save your browsing data even improves your Startup time.
- Open Task Manager by right-clicking in the start menu bar and click on Task Manager.
- As the Task manager is already ready, click on “Startup” tab.
- Once you click over it, you will a list of apps.
- Now you can right click over the app and disable them.
- Such way you can disable all those apps, which you don’t need them.
Close Background Apps
Increase Broadband Speed upto 100Mbps+: Once you got Idea about the apps which are using a lot of data using GlassWire. You can simply close them so they won’t process in the background or use any of your Internet Data. So let’s start the process
- Click on start then head to Setting
- Click on Privacy and Background apps, here you will find all the apps which feed on your internet without your notice.
- Simply turn off the apps which are of no use.

Turn Off Windows Update
Increase Broadband Speed upto 100Mbps+: Let me be very clear with you about this method. You will be able to speed up your Internet but your PC/Laptop may start vulnerable to Various Bugs and Viruses. You can use this method, only if you are comfortable with leaving your PC/Laptop Vulnerable.
- head Over to Start then to Control Panel
- Go to Administrative Tools
- Open Services from Administrative Tool
- As you are in the Services, now scroll to Windows Update.
- Now Click on Properties and selection Disable.
- So now your Automatic Update is Disabled
- In case you are looking for re-enabling the update process, just follow the same process.