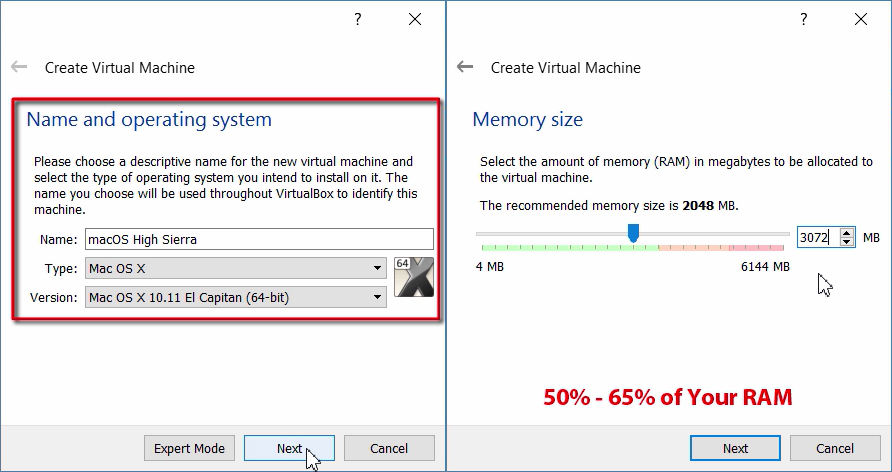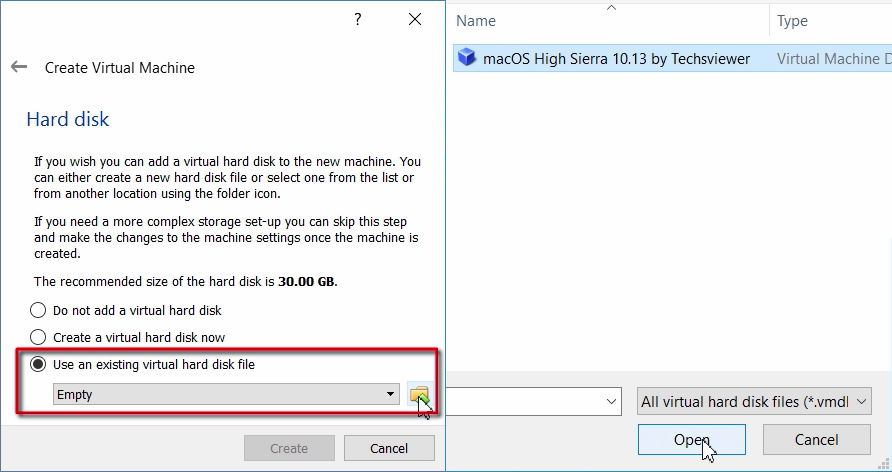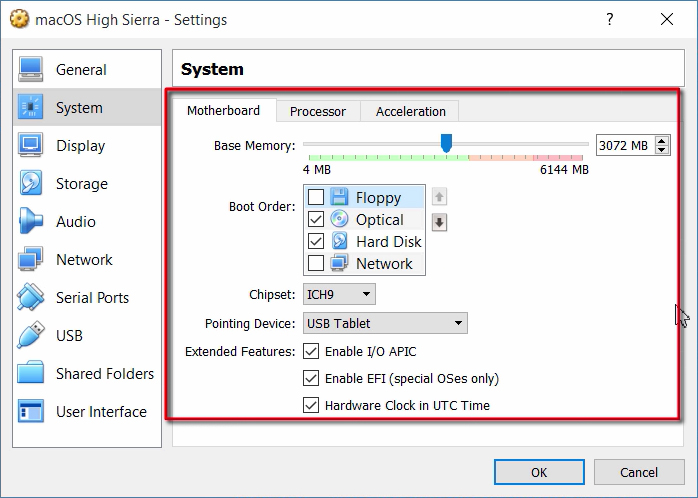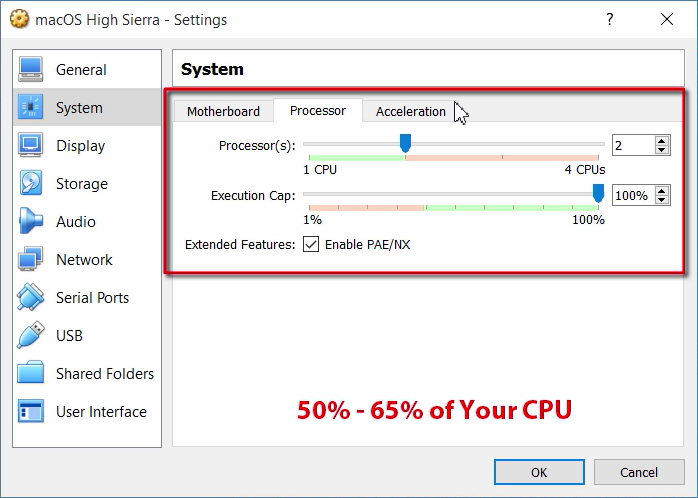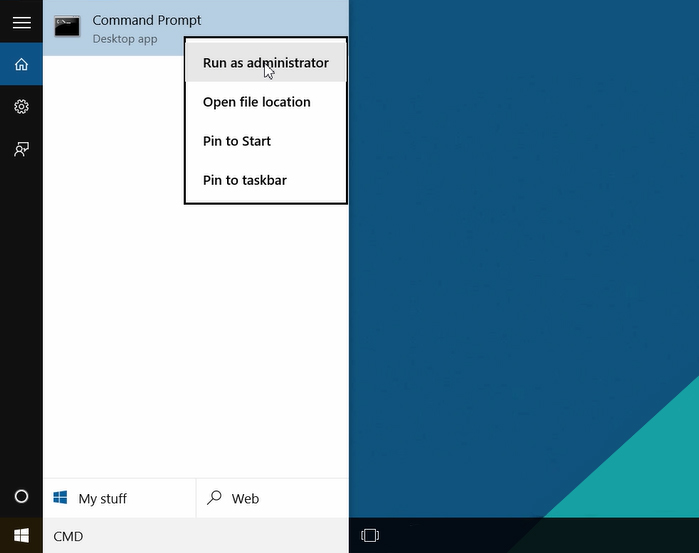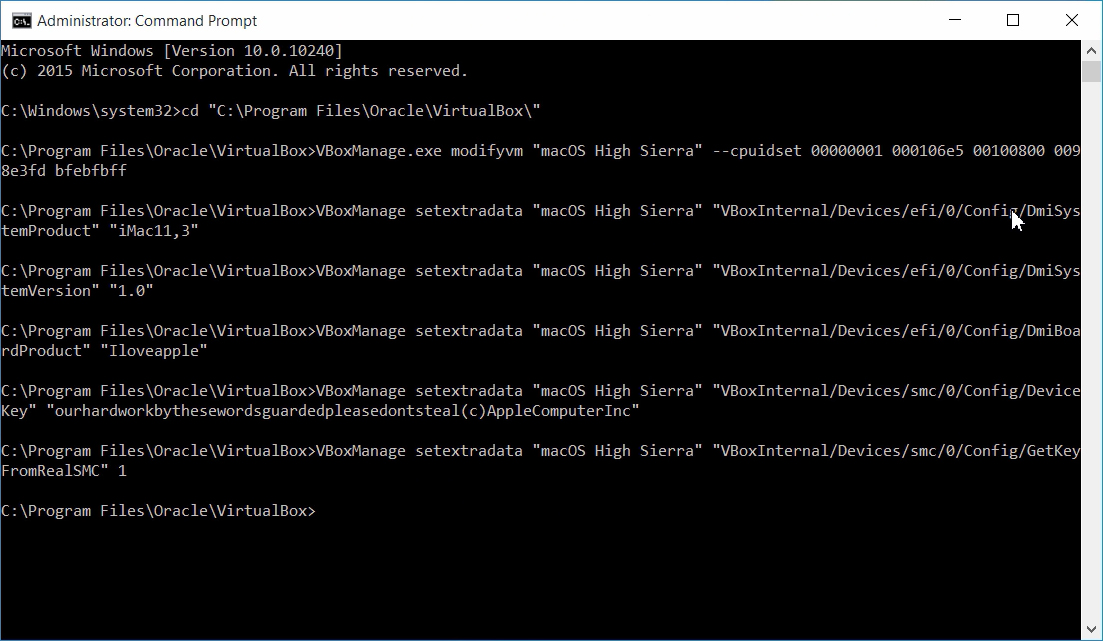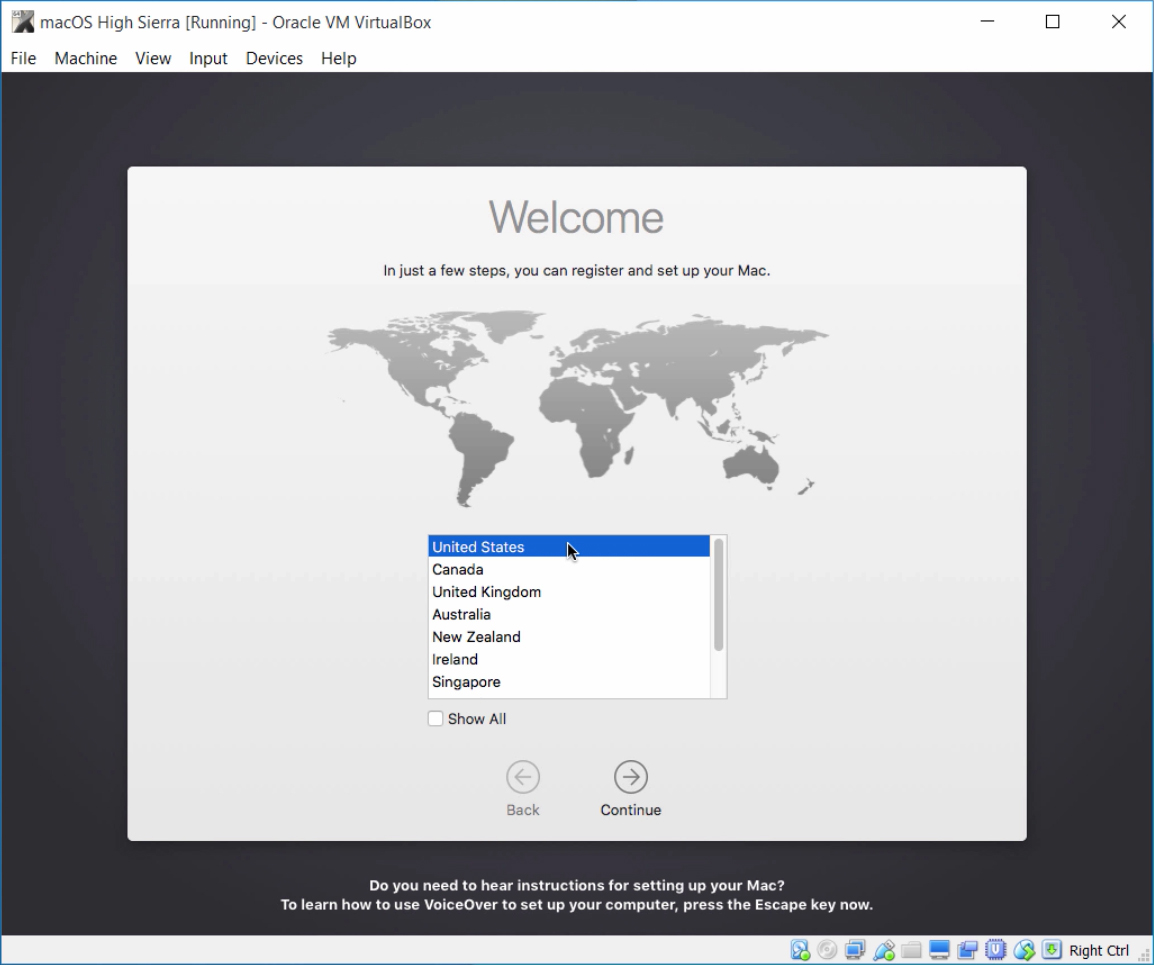Virtual Software like VirtualBox permits the formation of a virtual machine which can work parallel to the principle working framework. It enables Windows clients to have the capacity to appreciate other working frameworks like Ubuntu and macOS without the need to purchase a different PC. For this situation, I will show you on the most proficient method to introduce macOS High Sierra on VirtualBox on Windows PC.
Why macOS High Sierra? New innovations will be utilized to enhance all the imperative elements of a Mac. The information will be overseen better to permit clients a quick access with only a tick. For included security, this OS will accompany in-assembled encryption, simple reinforcement, and crash-safe assurance. For better amusement playing, the macOS High Sierra accompanies Metal 2 which releases the full energy of realistic cards. For the photoholics they will play around with the better photograph altering highlights this OS will accompany. There are numerous more highlights that will be in this new OS when it is propelled.
Prior to the official dispatch, you can get the beta macOS High Sierra and have a look at what this OS will be about. For those on Windows, you can utilize this OS by utilizing VirtualBox. This will introduce the High Sierra as an application that keeps running inside Windows. To appreciate this you require a 64-bit PC that has no less than 4GB RAM. In this PC you will be required to download and introduce the VirtualBox programming and download the beta macOS High Sierra picture document. You will then be required to make another virtual machine and introduce macOS High Sierra on VirtualBox. You will then have the capacity to utilize the macOS High Sierra inside Windows simply like you would some other application.
Most recent review: 10.13.0 Beta (17A264c). June 5, 2017.
Download Links:
Google Drive (macOS High Sierra 10.13 Image {One Full}): https://goo.gl/2XP3vK
Note: Search Google to fix the download limit of the above file
Code for VirtualBox (New): https://goo.gl/Y3T8uv
VirtualBox 5.1.22: https://goo.gl/MztVe5
Ventures to Install macOS 10.13 High Sierra on VirtualBox on Windows
Stage 1: Extract Virtual Machine Image File
You can utilize Winrar or 7Zip Software to extricate this picture record. Right, Click on “macOS High Sierra.rar” at that point select “Concentrate here”.
Stage 2: Install VirtualBox
This virtual plate picture working with VirtualBox 4.x and 5.x rendition.
Stage 3: Create New Virtual Machine
Name: macOS 10.13 High Sierra
Type: Mac OS X
Version: macOS 10.13 or 10.12
Memory size: 3GB to 6GB ( 65% of your Ram)
Virtual disk file: macOS high Sierra 10.13.vmdk
Select “Utilize a current virtual hard plate document” and Open “macOS high Sierra 10.13.vmdk” File.
Stage 4: Edit Your Virtual Machine
Snap “Settings” catch to alter your virtual machine.
Motherboard: empower EFI, change chipset to PIIX3 or IHC9
CPU: 2 Core (70% of CPU Core) and Enable PAE/NX.
Display: Change video memory to 128 MB.
Stage 5: Add Code to VirtualBox with Command Prompt (cmd)
Sort “CMD” in look box, right tap on CMD at that point select “Keep running as administrator”.
Supplant “Your VM Name” with your virtual machine name, Close your VirtualBox at that point Copy and Paste this code to Command Prompt.
Virtualbox 5.x Codes:
cd "C:\Program Files\Oracle\VirtualBox\"
VBoxManage.exe modifyvm "Your VM Name" --cpuidset 00000001 000106e5 00100800 0098e3fd bfebfbff
VBoxManage setextradata "Your VM Name" "VBoxInternal/Devices/efi/0/Config/DmiSystemProduct" "iMac11,3"
VBoxManage setextradata "Your VM Name" "VBoxInternal/Devices/efi/0/Config/DmiSystemVersion" "1.0"
VBoxManage setextradata "Your VM Name" "VBoxInternal/Devices/efi/0/Config/DmiBoardProduct" "Iloveapple"
VBoxManage setextradata "Your VM Name" "VBoxInternal/Devices/smc/0/Config/DeviceKey" "ourhardworkbythesewordsguardedpleasedontsteal(c)AppleComputerInc"
VBoxManage setextradata "Your VM Name" "VBoxInternal/Devices/smc/0/Config/GetKeyFromRealSMC" 1
Virtualbox 4.x Codes:
cd "C:\Program Files\Oracle\VirtualBox\"
VBoxManage.exe modifyvm "Your VM Name" --cpuidset 00000001 000306a9 04100800 7fbae3ff bfebfbff
VBoxManage setextradata "Your VM Name" "VBoxInternal/Devices/efi/0/Config/DmiSystemProduct" "MacBookPro11,3"
VBoxManage setextradata "Your VM Name" "VBoxInternal/Devices/efi/0/Config/DmiSystemVersion" "1.0"
VBoxManage setextradata "Your VM Name" "VBoxInternal/Devices/efi/0/Config/DmiBoardProduct" "Iloveapple"
VBoxManage setextradata "Your VM Name" "VBoxInternal/Devices/smc/0/Config/DeviceKey" "ourhardworkbythesewordsguardedpleasedontsteal(c)AppleComputerInc"
VBoxManage setextradata "Your VM Name" "VBoxInternal/Devices/smc/0/Config/GetKeyFromRealSMC" 1
Stage 6: Create a New Account
Open VirtualBox and snap “Begin” catch then you can make another record.
Done! macOS High Sierra with VirtualBox should now be running well on your Windows
Also Read: How To Download iOS 11 Beta 7, macOS High Sierra Beta 7