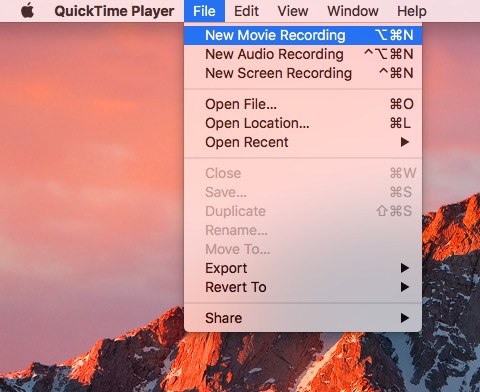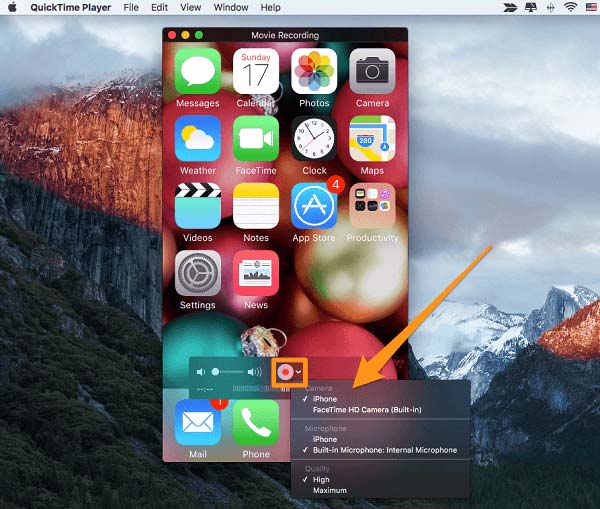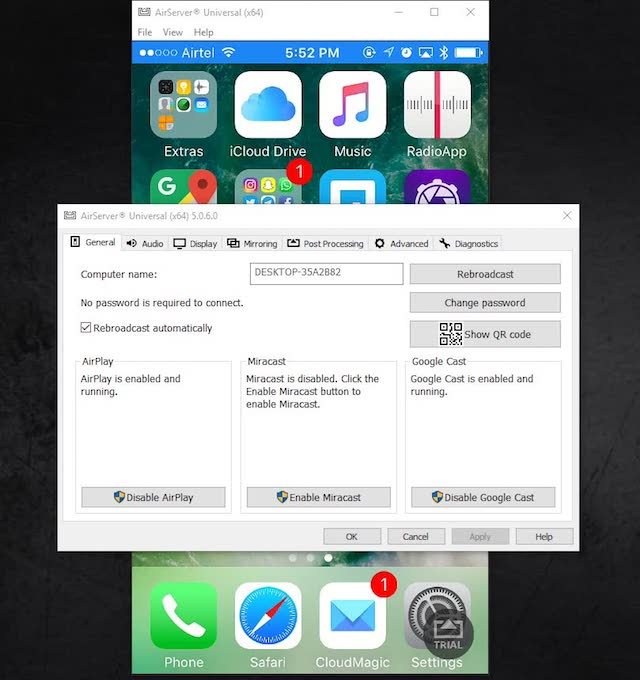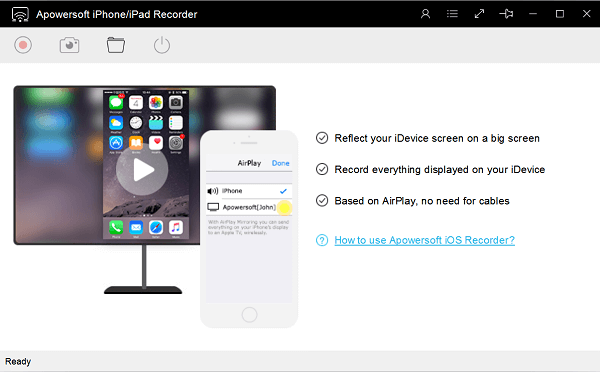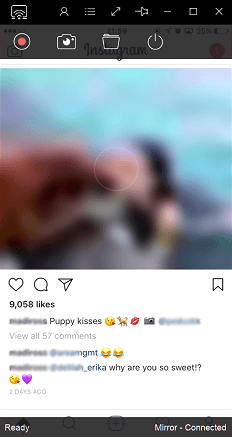Recording iPhone screen can be a great way to share useful iOS tips & tricks, popular gameplay walkthrough, phone fix solution or show new product features in a conference like WWDC. With the release of iOS 11, you are fortunate to record iPhone screen directly on the device with screen recording function. What if you want to record iOS screen on PC or Mac? Here are how to do it.
In this article, I will tell you how you can record your iPhone’s screen on your desktop/laptop computer, whether it is a Mac or a PC. There are multiple solutions that can work, but I’ll be covering the ones that worked out best in my testing.
Record iPhone Screen on Mac with QuickTime
Apple has made it a lot easier to record an iPhone’s screen on a Mac ever since they launched OS X Yosemite. To record your iPhone screen using a Mac, you just have to follow the steps given below:
- Connect your iPhone to your Mac with the lightning cable, and launch QuickTime on your Mac. Once done, go to File -> New Movie Recording.
- When your iPhone pops up, you can hit the Record button to start recording.
- To change the record settings, you can hit the arrow next to the Record button.
- End the process and go to File > Save to find the video clip.
From the above, you must get how to record iPhone screen on both PC or Mac. If you merely need to record screen on Windows, iPhone Recorder wins. But if you want to edit the screen recording video, QuickTime may be better to meet your need.
AirServer: Best AirPlay alternatives for Windows
AirServer uses Miracast/Wi-Di technology to mirror screens across devices. This means that if you have a relatively new Windows product supporting Miracast, like a Lumia 930 or a Surface Pro 3, you will be able to stream to any PC with AirServer installed. AirServer is also compatible with AirPlay and Miracast-enabled Android devices, meaning you can share mirror screens across multiples platforms. Because a lot of new Windows PCs are Miracast-enabled, you can mirror screens between PCs.
Unique to AirServer is the ability to stream more than one device to your receiver. This allows you to keep track of multiple screens without switching between devices. Gamers will love that you can stream game footage from mobile device to PC and use AirServer to record every moment.
While the app is paid, it does offer a 7-day free trial, and in my use of the app, it worked flawlessly. The price, at $14.99, is definitely steep, but the app is amazing, and if you really need to mirror your iPhone to your Windows (or Mac) computer wirelessly, then it is definitely an investment you should make. The app also includes support for Google Cast and Miracast.
AirServer has recording capabilities built-in, but they are disabled on the trial version of the software, and you will have to buy an AirServer license in order to enable the recording feature. However, you can always use QuickTime on Mac, or a third party screen recording app on Windows to record the AirServer screen.
There are much more apps that allow users to mirror their iPhone screens on their PCs, but not all of them have recording features built-in. AirServer is very reliable and works well, although you will have to pay a rather steep $14.99 for it.
Record iPhone Screen on Windows without Jailbreak
You must know that though you can download QuickTime for Windows, you cannot use the complete set of features for some security reasons. If you don’t want to jailbreak your iPhone 7/7 Plus and pose a threat to its security neither, iPhone Recorder is a better choice.
Step 1 Connect PC and iPhone to Same Wi-Fi
Make sure that your PC and iPhone are connected to the same wireless network. On PC, you can check it in the Internet Setting at the lower-right corner of the Windows main interface. On iPhone, go to Settings > Wi-Fi to check it.
Step 2 Mirror iPhone Screen to PC
Run the software after download and install. Turn to iPhone, swipe Home screen up from bottom to open Control Center. Enable AirPlay Mirroring (iOS 10 or older)/ Screen Mirroring (iOS 11). Then, it will be looking for the smart device that can be connected. When you see iPhone Recorder in the searching result, tap and connect it.
Step 3 Start Recording iPhone Screen
Now your iPhone screen is mirrored to Windows and hit the Record button to get started.
When finished, click the Stop button to end the recording process and save the video clip.