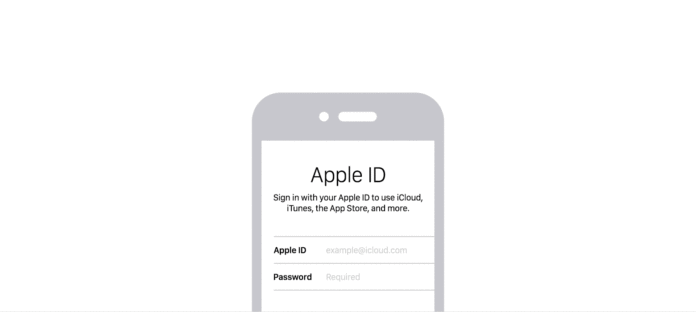So, You got yourself a new Apple iPhone or an iPad, and you are a newbie to the Apple system. The first thing you need to do is make a new Apple ID.
An Apple ID makes it possible for you to download content from iTunes and the App Store. It also automatically allows you to sync reminders, calendars, and contacts through iCloud and activates FaceTime and iMessage across multiple devices.
It is not compulsory to make a New Apple ID to use your Apple device but in several cases, you will require you apple ID to get Itunes and Appstore working which is a must used feature on Apple devices.
The process is quite simple and easy, we have explained the whole process breaking into steps so that it would be easy for you to understand.
How to create a new Apple ID on your iPhone or iPad:
Step 1: Launch the Settings app.
Step 2: Tap Sign into your iPhone at the top of the screen.
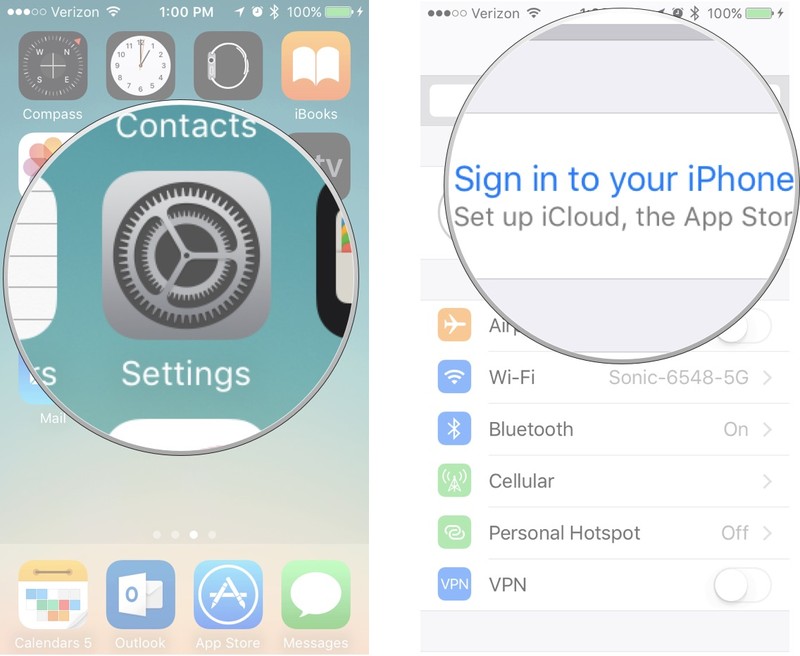
Step 3: Tap Don’t have an Apple ID or forgot it?
Step 4: Tap Create Apple ID when the window pops up.
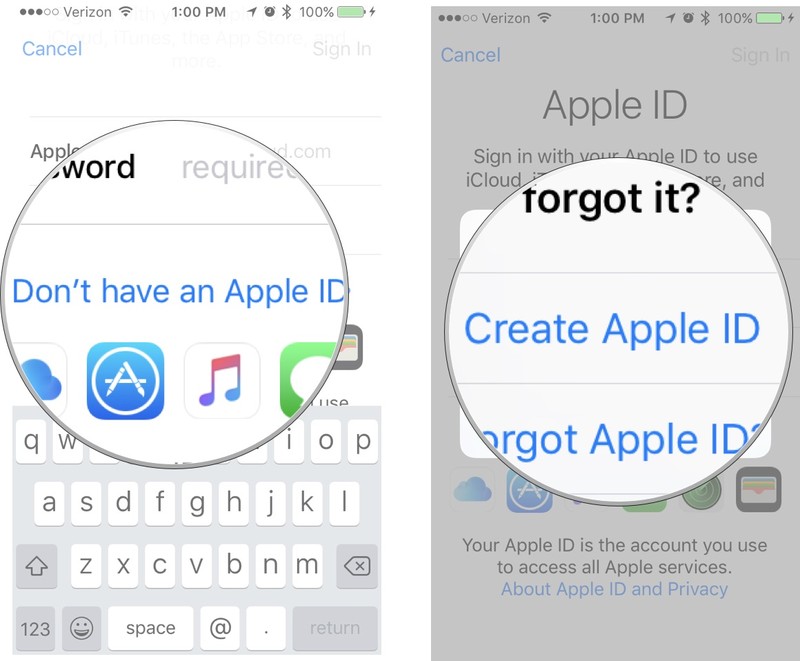
Step 5: Enter a birth date.
Step 6: Tap Next.
Step 7: Enter your first and last name.
Step 8: Tap Next.
Step 9: Select your current email address or get a new iCloud email address.

Step 10: Enter your email address.
Step 11: Create a password.
Step 12: Verify the password.
Step 13: Select a security question.
Step 14: Type in the answer.
Step 15: Repeat two more times.
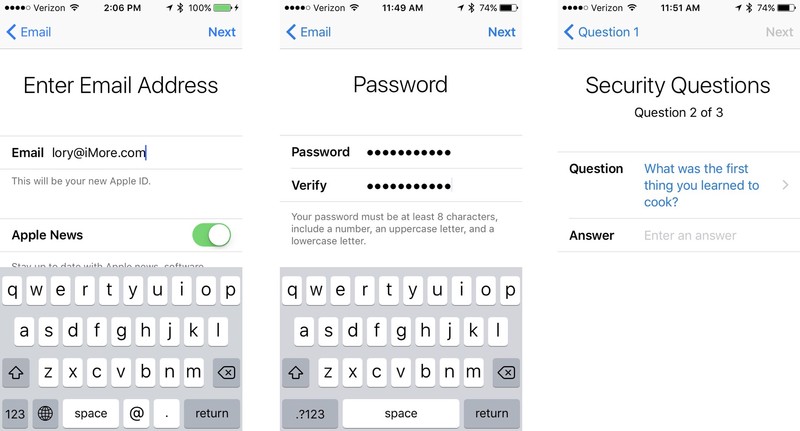
Step 16: Agree to the Terms and Conditions.
Step 17: Tap Merge or Don’t Merge to sync iCloud data from Safari, reminders, contacts, and calendars.
Step 18: Tap OK to confirm Find My iPhone is turned on.
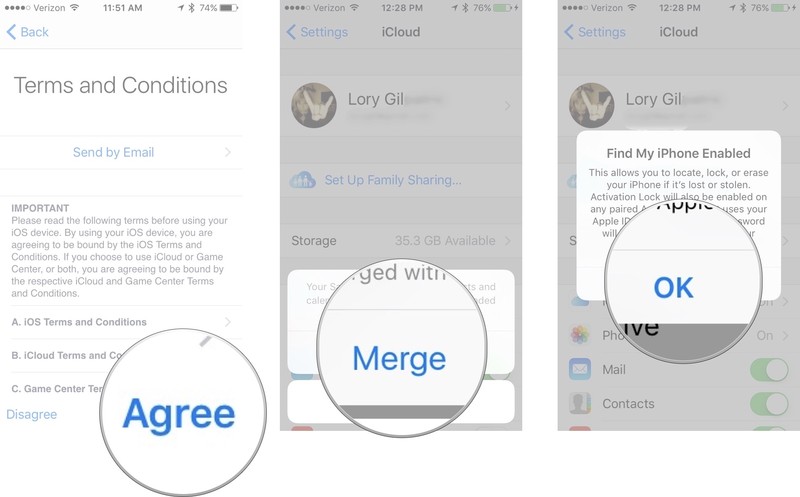
How to sign out of iCloud on your iPhone or iPad in iOS 10.3 or later:
Step 1: Launch the Settings app.
Step 2: Tap your Apple ID at the top of the screen.
Step 3: Scroll to the bottom and tap Sign Out.
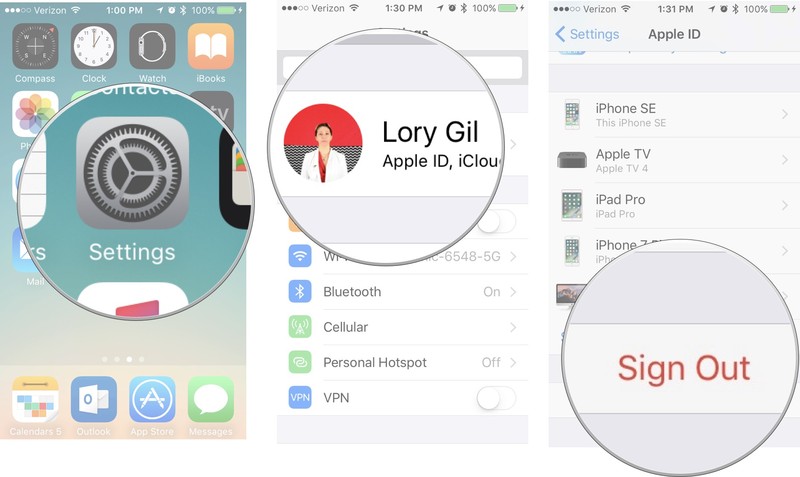
Step 4: Enter the password associated with your Apple ID.
Step 5: Tap Turn Off.
Step 6: Select which data you want to keep a copy of on your iPhone and toggle the switch on.
Step 7: Tap Sign Out in the upper right corner.
Step 8: Tap Sign Out when prompted to confirm you want to sign out of iCloud on your iPhone or iPad.
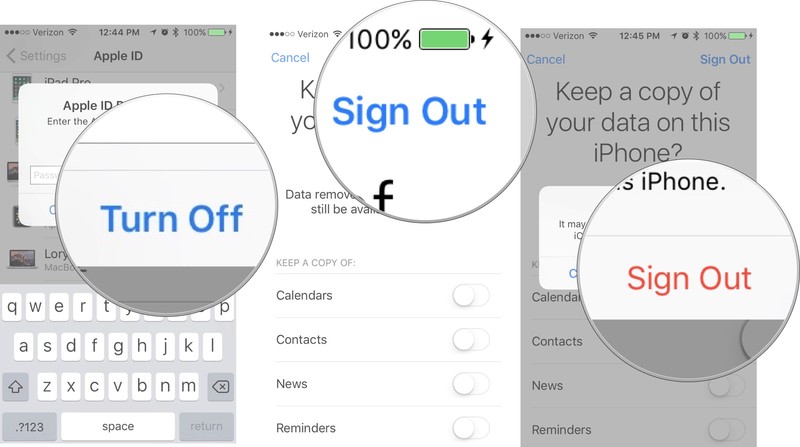
So if you are a new Apple user this tutorial will definitely help you do read and use it by yourself. If you have any problems do comment and I will definitely help you guys. Thanks for reading our article and we hope you guys have a great day.
Source: Link